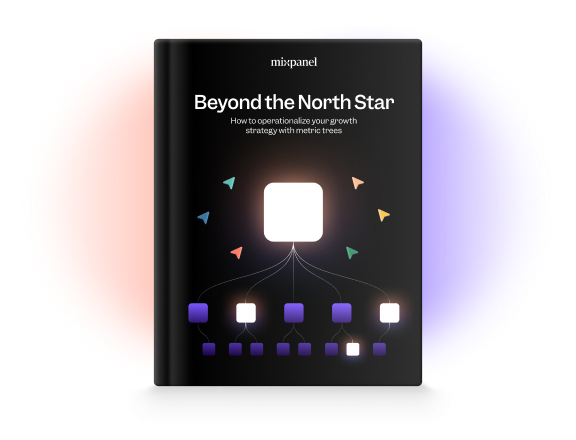Updated Live View: A more powerful tool
Mixpanel’s Live View report displays events coming into your Mixpanel project in real time. Live View is an extremely useful tool for testing changes to your implementation, debugging or QA testing, hypothesizing user stories before diving into deeper analyses, or confirming a hunch about product use.
Look at the past actions of individual users
By hovering over the icon to the left of the event name in the Live View report, you can see that we can view the profile activity for this user. Individual users are denoted by colored icons. Regardless of whether or not there is a People Profile associated with this user, you will be able to see their Activity Feed by clicking on the icon.
Filtering by both events and properties
By clicking on the Filter tab at the top left of Live View, you can select to filter your data by the event name or by the properties associated with the events. Selecting a specific event name or property value will only return your data that matches the criteria to your Live View report. You can add as many properties and events as are available in the drop down menu to your filtering criteria.
Toggle between AND/OR filtering
After selecting two or more property filters, you now have the ability to toggle between a logical AND and OR by clicking the logical operand between the properties. By clicking on the OR selector, you can toggle to AND.
Focus on Your properties or Mixpanel’s base properties
Clicking on one of the events that appears in the Live View report will open up a list of all the properties associated with the event. Newly added are two columns, “Your Properties” and “Mixpanel Properties”, which will break down the event’s properties based on whether they were set in the project by a developer or if the property is one of the default properties sent along by the Mixpanel libraries.
Customize column layout and content
You now have the ability to add/remove properties from the header column of the Live View report, as well as change the size of the corresponding columns. By clicking on the drop down menu on the rightmost header column, you can change the contents of the header. Changing the size of the columns is as simple as grabbing the line between headers.
Exclude values from search results
Live View searching now supports a NOT syntax for returning results that don’t include the specified phrase. The syntax is: “-SEARCH_TERM,” which would exclude all events that had the phrase SEARCH_TERM.